Para você começar a utilizar a ferramenta, há duas formas de você abrir, sendo eles:
- Pelo atalho:
Utilize o atalho Windows + G
- Pela barra de pesquisa:

E pesquise XBox Game Bar e clique no aplicativo.

Ao abrir o aplicativo, aparecerá seguinte tela inicial:
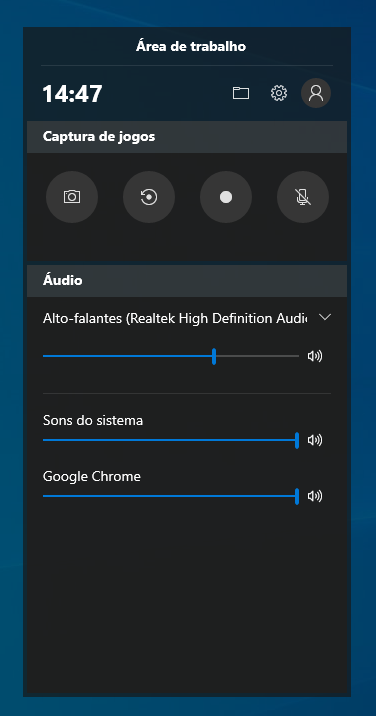
Sobre cada botão:
1 - Tirar print da tela
2 - Clipar últimos 30 segundos
3 - Gravar vídeo
4 - Mutar seu microfone

Sobre configuração do XBox Game Bar:
Primeiro, pela barra de pesquisa, pesquise "Sistema" e acesse.

Ao acessar Sistema, na barra de pesquisa no lado esquerdo, escreva "Captura" e selecione a opção "Configurações de Capturas".

Sobre as Capturas:
1 - Diretório onde será colocado as gravações feitas pelo XBox Game Bar. Você pode mudar também o diretório, basta clicar no botão "Abrir pastas" e selecionar qual pasta que você deseja.
2 - Gravação em Segundo Plano. Caso queira que funcione a função "Clipar vídeo" quando abrir a ferramenta, selecione no botão no modo "Ativado" ao invés de "Desativado".
3 - Duração da Gravação. Em modo default, ele deixa selecionado na gravação máxima de "2 horas". Caso queira mais tempo ou menos, selecione demais opções sugeridas (30 min, 1 hora, 2 horas e 4 horas).
4 - Áudio gravado. Ele deixa ativado caso você queira que capture também seu áudio pelo seu microfone. Caso quando já abra a ferramenta XBox Game Bar e deixe o microfone já sendo capturado, por gentileza, selecione o checkbox "Ativar o microfone por padrão quando eu gravar".
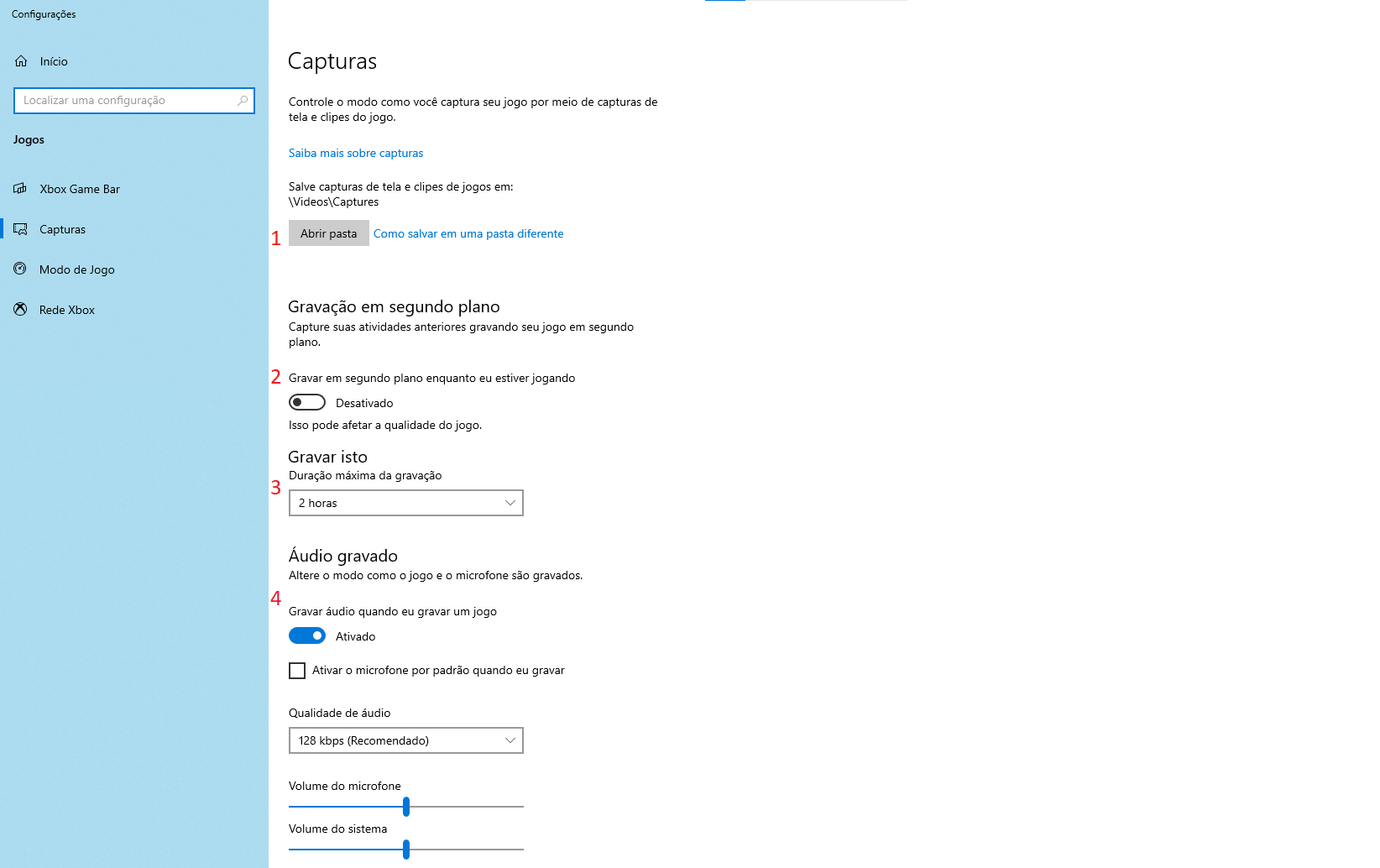
Observações:
- Geralmente, a ferramenta XBox GameBar não funciona na gravação da Área de Trabalho do Windows. Mas há casos que funcionou.
- Quando se clica em outras janelas, as vezes a ferramenta do XBox Game Bar interrompe a gravação.